Let’s Discover the Doubts and Queries of Users related to “Download Attachments from Hotmail Account on Mac”
There are many queries that users post for us, and expect them to be get solved in the blink of an eye. So, we provide them an Instant & Reliable Solutions to get their problem solved.
Here are some of the major queries posted by the users: –
“I am a current user of Hotmail and having a pleasant experience. A few days ago, I received some important documents and files which I need to download on my desktop. I have tried and found various alternative solutions but none of them worked for me. Could you please help me regarding that?”
“I want to extract my Hotmail Attachments in bulk quantity all at once but I am not able to find an appropriate solution for it. I need an urgent solution to get my problem solved as I have to print it further and submit it to my boss.”
Download MacOS X HTTP Mail Plugin for free. A plugin for the MacOS X Mail application that adds the ability to fetch mail stored on a httpmail (Hotmail) server. Download Mail for Hotmail PC for free at BrowserCam. Any Mail published Mail for Hotmail for Android operating system mobile devices, but it is possible to download and install Mail for Hotmail for PC or Computer with operating systems such as Windows 7, 8, 8.1, 10 and Mac. Given that you're willing to pay to retain your Mac and stay with Hotmail, a different solution which will let you keep your Mac yet give you access to hotmail syncing is a virtualisation product (for example VMWare, Parallels, CodeWeaver) and use an appropriate windows client. The level of integration they offer is pretty good. Hotmail free download - Hotmail Messenger Fix, Windows Live Essentials 2012, MSN Messenger (Windows 98/Me), and many more programs.
If you are facing a problem and are unable to download attachments from Hotmail. Then this article might help you to get your work done immediately. People want to Download Attachments from Hotmail Account on Mac due to various reasons possible, one might want it because of some important files or documents it might contain, or due to increasing security issues, people find it necessary to download their files and documents in their local storage.
This article gives you the possible way to extract attachments from Hotmail Account. The user can rely on it blindly, we have given the Exotic Tools of all time which can be really helpful and produce great results. The method is trouble-free & efficient and works with 100% accuracy.
Why you should Get your Attachments from Hotmail Account?
Here are some of the focused reasons as to why people want to download attachments from Hotmail: –
- In this digital world, you should be careful of viruses of all types that might hamper your desktop. Thus, downloading it could be a safer option.
- Hackers are searching continuously to steal your valuable data and leak them if sensitive, to avoid these you should download the attachments even before opening them.
- While many people want to get their attachments downloaded for their physical use.
Thus, there are many reasons for you to get your attachments downloaded from your Hotmail Account, you should definitely do it.
Trusted Way to Download Attachments from Hotmail for Mac
The reasons that we have listed above for you to immediately extract attachments from Hotmail Account are necessary. You have to protect your data and files from theft, you should follow our smart way, Mac Email Attachment Extractor. This utility extracts and downloads your attachments from your Hotmail account easily and effortlessly. This tool not only downloads attachments from Hotmail account in bulk quantity but also extracts them selectively using the Filter options.
You can extract attachments in one go from all the folders of the email client. You can save your attachments in various formats like DOC, PDF, GIF, etc. whatever format you like. The software is user-friendly and comes with a coherent GUI which enables people even from a non-technical background to access and operate on it easily. Instantly download and install it on your desktop.
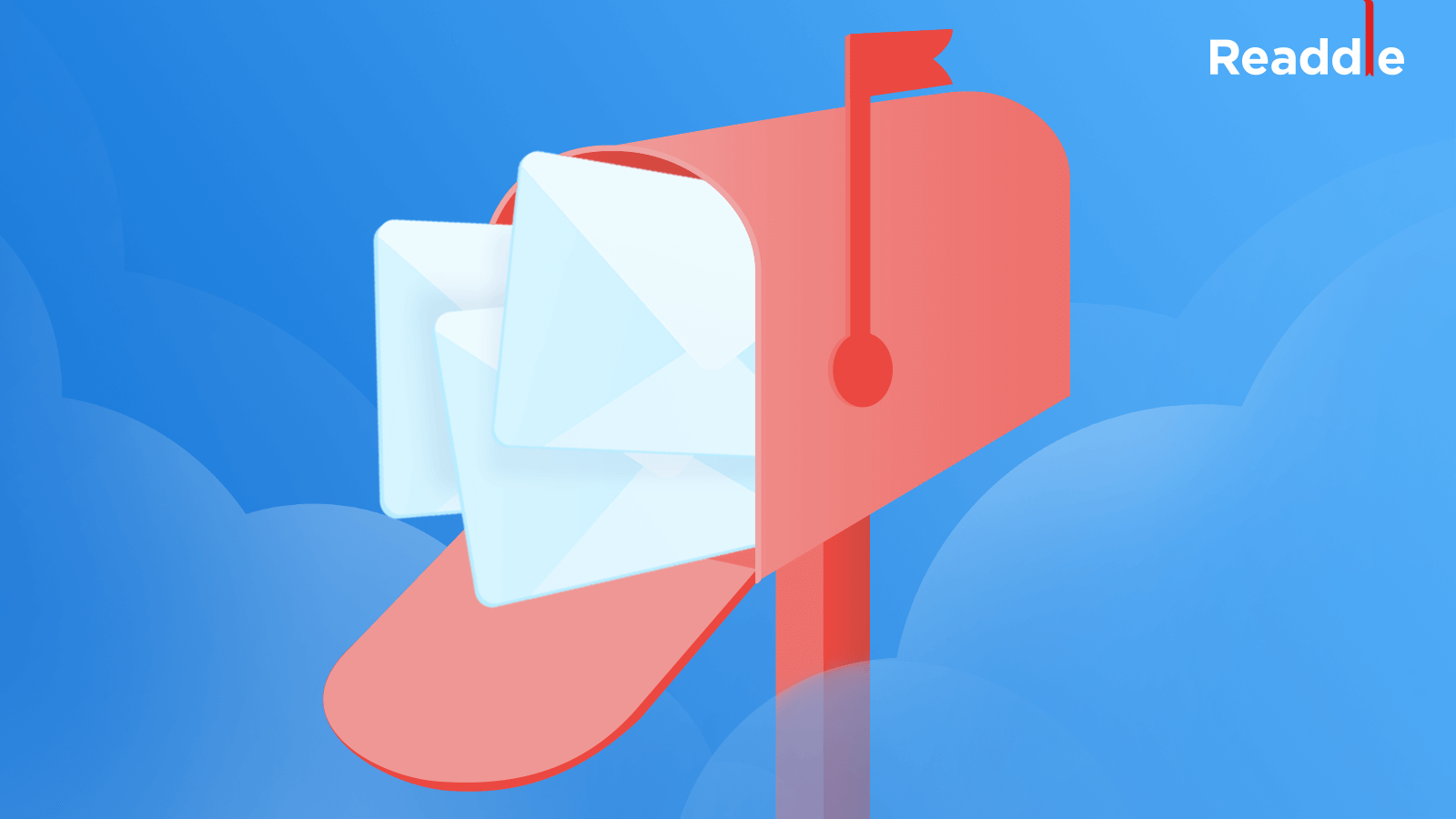
Stepwise Guide to Use the Tool
Follow the below-mentioned steps to extract attachments from Hotmail: –
Step 1. Start the application, Email Attachment Extractor on your Mac Machine.
Step 2. Now choose the Hotmail email application from Email Source and then enter Email Account details in the application.
Step 3. Now then choose the Email file with the attached document from which you want to extract attachments from the Email file.
Step 4. If you wish to selectively extract attachments from few emails, then go to Filter options.
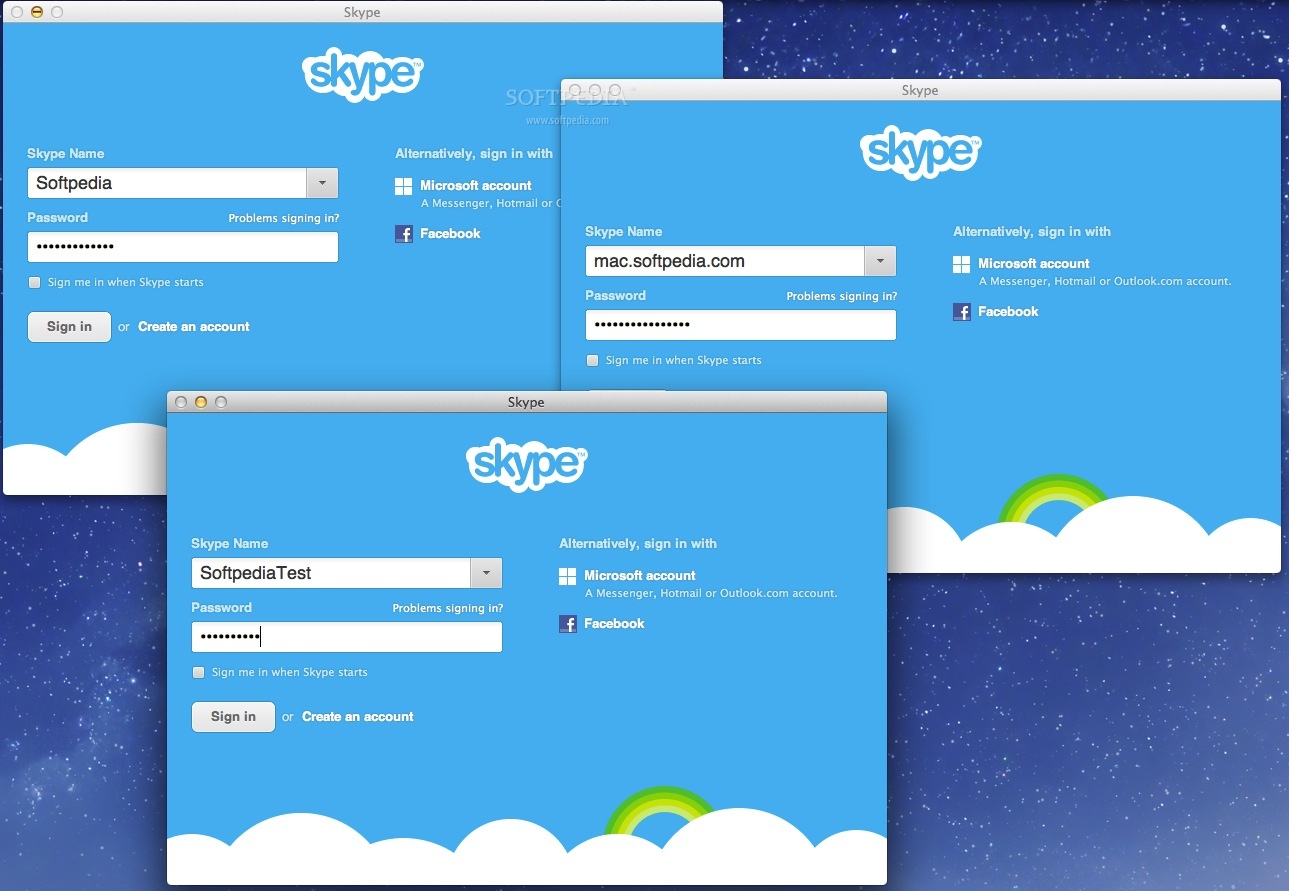
Step 5. Then finally, press the Start Extraction button present on the display.
You will in few minutes receive notifications regarding the successful completion of the Extraction procedure.
Extraordinary Traits of the Wizard
The tool is great and comes with rich features, here are some of the major traits of the tool: –
- The tool is quick and produces 100% accurate results in just a few minutes and performs the extraction effortlessly.
- The wizard provides you with dual-mode to upload files, you can either opt for bulk extraction or selective download.
- The software comes with different file naming conventions to save the resultant file. While the tool also provides the flexibility of choosing a destination path.
- The tool preserves and maintains the folder’s hierarchy and prevents your data from lost.
- The software supports all the latest versions of Mac OS like 10.9 Mavericks, 10.8 Mountain Lion, 10.13 High Sierra, 10.12 Sierra, etc.
Judgment Time
In conclusion, the blog gives you the perfect tool to download attachments from your Hotmail account. There are various reasons as to why people want to do the same, there could be theft issues, security issues, or some important files and documents. Therefore, you should definitely go for and extract attachments from Hotmail, Email Attachment Extractor for Mac. We have given you the perfect tool for you to perform, the tool works perfectly fine and produces 100% results for you.
-->Summary
This article describes some useful tools for Microsoft Outlook for Mac.
More information
Outlook Search Repair
The Outlook Search Repair tool repairs search results within Outlook.
Important
Due to some changes in macOS Mojave, this tool no longer works in 10.14 and higher. If you are on macOS Mojave (10.14), you can follow the steps below to reindex Spotlight for Outlook for Mac.
Choose Apple menu, then System Preferences, and then Spotlight.
Select the Privacy tab.
In Finder:
On the Go menu, select Go to Folder....
Copy and paste the following location into the 'Go to the folder:' dialog box and select Go:
~/Library/Group Containers/UBF8T346G9.Office/Outlook/Outlook 15 Profiles/
Drag the 'Main Profile' folder to the Privacy tab. Once added, remove the folder from the Privacy tab, and Spotlight will re-index the folder.
You must perform this step for any additional profile folders you have.
For more information, see How to rebuild the Spotlight index on your Mac and Outlook for Mac search returns 'No Results,' and task items are not displayed.
Note
If you are using macOS Catalina, try to fix the issue by deleting the Outlook profile and adding it again as follows:
- From Finder, open the Applications folder.
- Ctrl+click or right-click Microsoft Outlook, and then select Show Package Contents.
- Open Contents > SharedSupport, and then launch Outlook Profile Manager.
- Select the profile that you want to remove, and then choose the Delete the selected profile button.
- Restart Outlook and add the profile again.
When to use the tool
Use this tool if search results within Outlook show nothing or return older items only. For example, if you search for an email message that you already have open and that message isn't displayed in the search results.
How to use the tool
Download and open the Outlook Search Repair tool.
Follow the instructions.
Note
The tool searches for duplicate installations of Outlook. If no duplicates are detected, go to step 3. If duplicates are detected, remove the duplicate Outlook installations, and then restart the system. After your system is restarted, the Outlook Search Repair tool may reopen. If it does reopen, exit and restart the tool.
Select Reindex.
Note
The Outlook Search Repair tool displays a 'Reindexing, please wait' message while it works. Wait for this process to finish. This may require an hour or more, depending on the size of your Outlook profile. Outlook doesn't have to be open when the repair occurs. A spotlight search will be slower and may not finish while the index is being repaired.
Exit the Outlook Search Repair tool when you receive the following message after the repair is completed:
Done! Reindexing has completed!
OutlookResetPreferences
The Outlook Reset Preferences tool resets all Outlook preferences to their default settings.
When to use the tool
Use this tool to reset any customizations that you've made to Outlook by using the Preferences option on the Outlook menu. This tool also stores the settings for the Outlook window size and position. This tool shouldn't be needed most of the time. But it can be useful.
Note The Outlook Preferences file doesn't contain all the preferences for the application. Also, resetting Outlook preferences doesn't remove email messages or account settings.
Hotmail Download Mac
How to use the tool
- Download and open the Outlook Reset Preferences tool.
- Select the Reset Now! button. This closes Outlook if it's open, and then resets the preferences to their default settings.
- Exit the Outlook Reset Preferences tool.
SetDefaultMailApp

The Default Mail Application tool lets you easily make Outlook the default mail application.
When to use the tool
Use this tool if you want Outlook to open a new email message when you select a mailto: link in an email message or on a website. Selecting a mailto: link opens the default email application. Outlook isn't the default email application until you change that setting.
How to use the tool
- Download and open the Default Mail Application tool.
- In the Default Mail Application dialog box, select com.microsoft.outlook, and then select Make Default.
- Exit the Default Mail Application tool.
ResetRecentAddresses
The Reset Recent Addresses tool lets you reset recent addresses that Outlook stores. This tool deletes all recent addresses instead of you having to manually delete addresses one at a time.
Hotmail Download Email
When to use the tool
When you compose an email message and add people on the To, Cc, or Bcc line, Outlook suggests names as you type characters. The list of names that Outlook uses is a combination of stored contacts, the company directory, and recent contacts. Recent contacts have an 'X' character next to each name. Without this tool, you have to select the 'X' on each contact to remove that contact from the Recent Address List. The Reset Recent Addresses tool cleans out all recent addresses at the same time.
Download Hotmail To Desktop
How to use the tool
- Download and open the ResetRecentAddresses tool.
- Select the Reset Now! button.
- Exit the Reset Outlook Recent Addresses tool.