Download Dragon 6.0.8 for Mac from our website for free. The most popular versions among the application users are 1.1 and 1.0. The actual developer of this free Mac application is WOW Inc. The program lies within System Tools, more precisely Plugins & Addons. Dragon is a Quartz Composer visualizer plugin for iTunes. Download Comodo Dragon Linux Software. Password Dragon v.5.0 Password Dragon is a free, easy and secure password manager that works on Windows, Mac and Linux. First of all it's free. No strings attached. Password Manager does not contain any spyware or ad-ware. The application is very intutive, user.
- Comodo Dragon Security: Has privacy enhancements that surpass those in Chromium's technology. Has Domain Validation technology that identifies and segregates superior SSL certificates from inferior ones. Stops cookies and other Web spies. Prevents all Browser download tracking to ensure your privacy.
- Download Comodo Dragon 80.0.3987.163 for Windows. Fast downloads of the latest free software!
- Click 'Save File' when prompted. Open the Comodo Antivirus. File to install. Double-click the file in the list of downloaded files. If the list is not open, press Ctrl+J to show it. Follow setup instructions. Click the button in the installer window to begin installation.
- The Basics
- Tabbed Browsing
- Bookmarks
- Privacy And Security
- Downloads
- Tools And Other Features
- Troubleshooting
Download and Install Comodo Dragon Web Browser
You can download Comodo Dragon from: http://www.comodo.com/home/browsers-toolbars/browser.php
Open setup.exe to start the installation wizard.
| Note: Dragon can be also installed in silent mode using the command line interface with the /S switch. For example, C:/>Download Directory>DragonSetup.exe /S. See ‘Installing in silent mode’ for more details. |
Step1 - End User License Agreement
First, read and accept the end-user license agreement (EULA):
- Click 'I Agree' button to continue the installation. Click 'Cancel' to abort the installation.
Step 2 - Select Installation Folder
The next screen lets you choose the Dragon installation folder. The default path is C:/Program Files/Comodo/Dragon.
- Click 'Browse...' if you want to install the application in a different location
- Click 'Next' to continue.
See Portable version if you want more details about this version of the browser.
Step 3 - Import Settings
The next screen lets you choose which items to import from your current browser into Comodo Dragon:
- Click 'Next' to continue.
Step 4 - Configure your DNS Settings
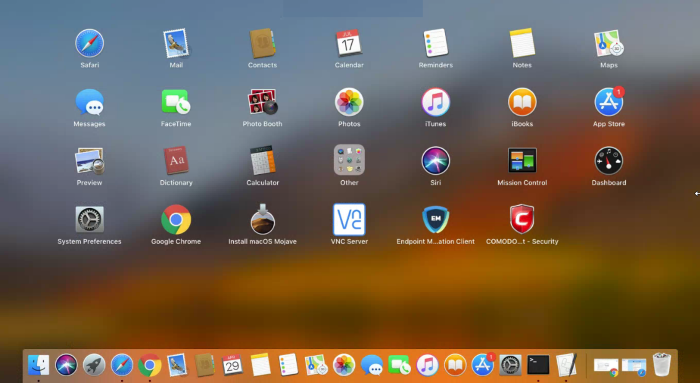
- Comodo SecureDNS can accelerate website connection times and improve your online security.
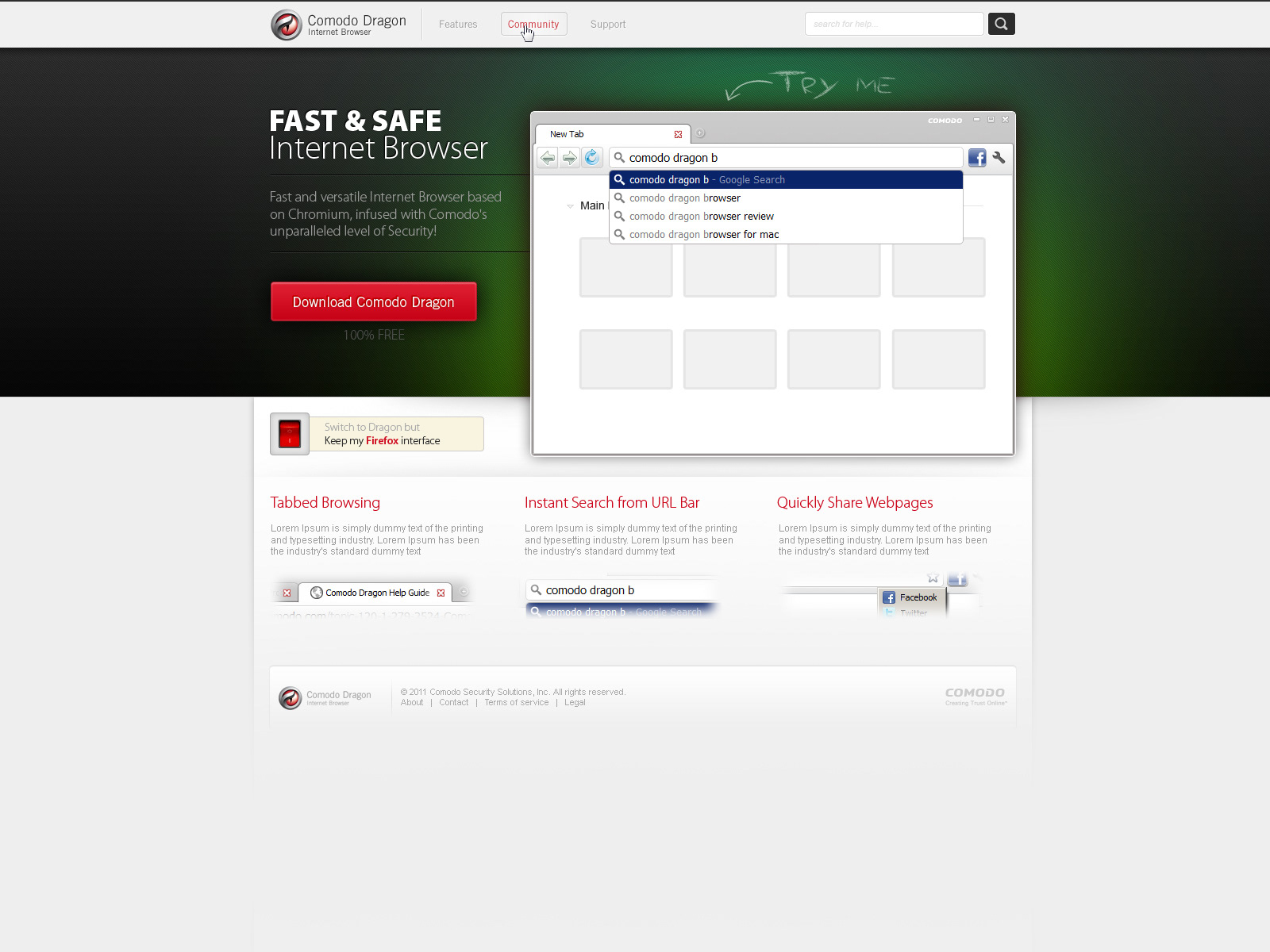

- The domain name system (DNS) is the backbone of the internet. It is the technology that actually connects you to the website when you click on a link.
- In most cases, your DNS server is provided by your ISP. You share this server with all other customers of the ISP, which can lead to slow-downs during busy periods. By switching to Comodo DNS, your website requests are instead routed though our high-performance DNS servers.
- Comodo DNS also helps protect you online. Our real-time web-filter instantly blocks malicious websites, phishing sites, and parked domains that contain excessive advertising.
- Use Comodo DNS for all applications that access the internet.
- Use Comodo DNS for Comodo Dragon only. All other applications will connect through your current DNS server.
- Make no changes - keep your current DNS provider.
In addition, Comodo's Secure DNS ensures safety against malware attacks by preventing any program running in your system from accessing malicious websites.
By default, 'I would like to use Comodo SecureDNS Servers (in Dragon only)' is selected. Select the option you want to use and click 'Install'.
Note: The option to use Comodo Secure DNS Servers can be selected at a later stage also in the Privacy section under the 'Show advanced settings' link. Select the 'Enable malware domain filtering (Comodo Secure DNS)' checkbox. |
Select the records that you wish to import from your default browser at this time.
Tip: You can also import the records at later time if you have not selected any records at this time. |
- Click 'Install' to continue.
Step 5 - Setup Progress
A setup status dialog box is displayed.
- Click 'Next' after the installation process is completed.
The 'Installation Complete' dialog indicates installation is finished:
- Leave 'Run Comodo Dragon' selected to launch the browser immediately after you click 'Finish'.
- Leave 'Make Comodo Dragon my default browser' if you want to use Comodo Dragon as the default choice for opening web-pages.
- Click 'Finish'.
You will be offered the opportunity to set your search engine provider to Yahoo:
- Making Yahoo your default search engine means:
- When you enter a search item into the address bar of a supported browser, the search will be carried out by Yahoo
- A ‘Search with Yahoo’ menu entry will be added to the right-click menu of supported browsers
- Yahoo will be set as the default search engine in the ‘Search’ box of supported browsers
- The instant ‘search suggestions’ that you see when you start typing a search item will be provided by Yahoo
- Click 'Decline' to continue using your current search engine and home page
Installation in silent mode
Dragon can be also installed in silent mode using the command line interface with the /S switch. For example, C:/>Download Directory>/DragonSetup.exe /S
Steps done by the silent installer:
- Uninstall the previous version (if exists).
- Copy installation files in to default installation folder.
- Create shortcuts on desktop and in programs menu.
Steps not done:
- Making Dragon the default browser.
- Importing from default browser.
- Installing system-wide Comodo Secure DNS.
If Dragon is already installed then it will update the installed version.
If the installer fails, the process is closed with error code not equal to 0.
Run the silent installer in waiting mode and check return code
The silent installer will fail if Dragon or another instance of the installer is already running.
If you do not have flash player installed, Comodo Dragon now requests for Adobe Flash Player plug in to be installed under main menu to display some missing web elements.
After installation you will be asked if you want to set Yahoo as your default search engine and home page:
- Click 'OK' to agree for improving by using web services.
- Click 'Decline' to continue using your current search engine and home page. See Configure Advanced Settings for more details.
- The Basics
- Tabbed Browsing
- Bookmarks
- Privacy And Security
- Manage SSL Certificates And HTTPS Security
- View And Manage Certificates
- Manage SSL Certificates And HTTPS Security
- Downloads
- Introduction To Add-ons
- Download, Install And Configure Add-ons
- Tools And Other Features
- Keyboard And Mouse Shortcuts For Comodo IceDragon
- Web Developer Tools
- Troubleshooting
After downloading the setup file to your hard drive, double click icedragonsetup.exe to start the installation wizard.
The EULA screen of the setup wizard is displayed. Complete the initialization phase by reading and accepting the End User License Agreement (EULA).
- Click 'I agree' button to continue the installation.
- Click 'Cancel' button to abort the installation.
Step 2 - Select Installation Folder
The next screen allows you to select where you want to install Comodo IceDragon. The default installation path is C:/Program Files(x86)/Comodo/IceDragon.
- Click 'Browse' to choose a different installation location.
- 'Portable version (user profile is stored in destination folder)' – The portable version saves all user profile data to the IceDragon folder instead of the Windows 'user' folder. This allows you to copy the IceDragon folder to a USB drive, plug it into any computer and access your personalized version of the browser. See Portable Version for more details.
- Click 'Next' to move onto the next stage of the installation wizard.
Step 3 -
 Setup Progress
Setup ProgressNext, IceDragon will begin installing. The progress will be displayed as followed:
Download Comodo Dragon For Mac Os
- The 'Installation Complete' dialog will appear once setup is complete:

- Leave 'Run Comodo IceDragon' enables to start browsing with IceDragon immediately
- Leave 'Make Comodo IceDragon my default browser' selected to make Comodo IceDragon your default browser. If you want to keep your current browser as default, deselect the checkbox
- Click 'Finish'
- You will also be offered the opportunity to set your search engine provider to Yahoo (or Yandex in Russia, Ukraine, Romania, Kazakhstan and Turkey):
Download Comodo Icedragon For Windows10
- Choosing Yahoo/Yandex as your default search engine means:
- When you enter a search item into the address bar of a supported browser, the search will be carried out by Yahoo/Yandex
- A ‘Search with Yahoo/Yandex’ menu entry will be added to the right-click menu of supported browsers
- Yahoo/Yandex will be set as the default search engine in the ‘Search’ box of supported browsers
Comodo Dragon Ice
- The instant ‘search suggestions’ that you see when you start typing a search item will be provided by Yahoo/Yandex
- Click 'Decline' to cancel the enhancements.