- Other Storage Taking Up Space On Macbook
- How Do You Free Up Space On A Macbook Pro
- How Do You Free Up Space On A Mac
- How Do You Free Up Space On A Macbook Air
- Mac Free Up Disk Space
All you have to do is click the CleanMyMac X icon, select Free Up in the memory pane, and the app takes care of the rest! Oftentimes, it doesn't even shut apps down. This is a quick fix, but CleanMyMac X takes it a step further in the app itself. Under the app's Maintenance section is an option to Free Up RAM, which helps you clear RAM on Mac. Free Up Space on iPhone 12/Pro/Max by Transferring Files. MacX MediaTrans delivers you the most effective solution to shortage of storage space on iPhone. It helps you free up space on iPad iPhone by copying the space-hogging photos, videos, and songs from iPhone to your Macbook Pro/Air, iMac, Mac Pro, Mac Mini, etc. At impressive transferring speed and flawless quality guarantee. Otherwise, you will need to remove some content from your Mac to clean up the storage space. If you don't have an idea how to clean up your Mac. Here we recommend PowerSuite, which can help you to clean up Application caches, logs, browser and web data, iOS sync files and large files, duplicate files and more.
You can find a lot of articles on various tips for cleaning storage space on the Mac. Unsurprisingly, most of them written by companies that build and sell disk cleaning software. The truth is you can clean the disk space from junk manually, without any special software.
So, how you can clean your Mac startup disk without any specialized software?
To free up disk space on your Mac start with simple steps: empty Trash, delete files from the Downloads folder. If there is still not enough storage, then consider deleting large files. They can be found by clicking on About This Mac -> Storage -> Manage.
Here are 8 of the best disk cleaning steps:
1. Empty Trash
This is the lowest hanging fruit to start the cleaning disk space process. When one deletes any file the latter does not disappear right away.
Instead, it goes to Trash, so if you accidentally deleted something or deleted and then changed your mind, it is possible to restore the files.
This flexibility, however, comes with a price.
When deleted files go to the Trash they still using the disk space and prevent adding new data.
If you didn’t clear Trash for a long time you may be surprised by how much more free disk space you can get by cleaning it.
Just find the Trash icon in the Dock and then right-click on the icon and click on Empty Trash.
2. Clean Downloads Folder
Another low hanging fruit. It is also the safest thing one can do to clear the disk space, other techniques can be quite disruptive.

The good thing about macOS is that it has a special Downloads folder, so you don’t have to go over each browser’s settings to find out where they store downloaded files.
Download folder gets populated every time when you:
- Open a document in Safari, Chrome, or other browsers
- Download a new app in the form of dmg or pkg files
Over time the Downloads folder gets pretty big, especially when downloading big applications such as Microsoft Office or Photoshop.
For instance, the size of Microsoft Office download (DMG file) is around 4GB.
Once the application had been installed there is no even a single reason to keep the DMG file on the disk – you can always download it again when needed.
Other Storage Taking Up Space On Macbook
One thing you should do before cleaning the Downloads folder is to eject all DMG disks.
How to open downloads folder on a Mac
Use the Finder app
The easiest way to open the Downloads folder is by using Finder app. The Downloads folder usually appears on the Sidebar (left panel of the Finder).
If the folder does not appear you can always enable it in the Finder menu: Go to Finder Preferences, click on the Sidebar tab and then select the Downloads option under the Favorites section.
Or you can just go directly to the folder. Use Shift+Command+G key combination and in the Go to the folder pop up window type “~/Downloads” and hit Enter.
Use Chrome
After downloading anything Chrome displays a download status in the status bar (bottom).
If you click on the arrow next to the downloaded item it and then click “Show in Finder”, then Chrome will open the Downloads folder inside the Finder app.
If you closed the status bar after downloading a file don’t worry. You can always see the downloads history by using Shift+Command+J key combination (or type chrome://downloads/ in the URL bar).
From this window, you can either click again on “Show in Finder” or click on the icon with three dots and choose Open Downloads Folder.
Use Safari
Use Option+Command+L key combination inside Safari.
Use Firefox
Use Command+J key combination to bring up Downloads history.
Now go ahead, review all the files in the Downloads folder, save the ones you need and delete the rest.
3. Use Manage Storage To Find Out The Junk Files
One of the easiest ways to estimate what’s taking up disk space on your Mac is to use Storage option (available in macOS Sierra or later).
Just click on the Apple logo in the top left corner of the screen and then click on About This Mac (first option).
Now, click on Storage tab and it will display an aggregated view of types of files you have.
For example, on my MacBook, the disk is shared by:

- System files: 39.36GB
- Apps: 23.65GB
- iTunes: 7.89GB
- Documents: 6.36GB
- iOS files: 4.34GB
- Other volumes: 3.9GB
To get a more detailed view click on the Manage button and let the system to update info.
The first option in the view is Recommendations.
For instance, macOS recommended me to:
- Store files in the iCloud
- Optimize Storage
- Empty Trash automatically
- Reduce Clutter
Let’s review each recommendation.
Store files in the iCloud
This is a great option with a caveat. By default, everyone gets 5GB of free space when opening an Apple Store account (pretty much anyone who has a Mac).
However, 5GB is an extremely low storage option, so Apple is upselling their iCloud and they want you to subscribe for more space.
The cheapest plan is 50GB for $0.99 per month, less than $12 a year. However, most people would need at least 200GB which costs $2.99 per month.
If you are Ok with the additional cost then this is a great option. macOS will automatically back up files to the iCloud and only keep the latest files on the disk.
Obviously, you will still be able to pull the files you need later to your local disk.
Optimize Storage
If you frequently download and watch movies on iTunes then this is a nice option.
While you can always delete the movies you already watched enabling this will allow you to not worry about maintaining movies and TV shows.
To enable click on Optimize button and then confirm your decisions.
I enabled this option just in case.
Empty Trash Automatically
We already know about the benefits of periodic Trash cleanup, so the recommendation seems to make sense to implement.
However, I am not very comfortable suggesting this to you.
The last thing I want is to learn that the file I deleted 30 days ago and suddenly need now, was automatically removed.
I heard about users that used Trash as temporary storage. They would delete the file for some period of time and then restore it when needed.
If this sounds like someone like you then this recommendation will not be useful.
Reduce Clutter
This will allow you to manually go thru the files and identify those that may be deleted.
Click on Review Files and it will change the view Documents. Here you have 3 options: Large Files, Downloads, and File Browser.
We already covered Downloads.
Large Files gives you an option to get big gains by deleting the biggest files you have on the disk. It’s simple math, deleting 10 1GB files will free 10GB space when deleting 100 1KB files will only free 0.0001GB.
The last tab, File Browser, allows seeing documents created by all applications on the Mac.
The process of sifting through the File Browser is tedious and requires a lot of time, but in my opinion, this is the most valuable view.
Since the largest files are listed at the top I was able to quickly identify two issues:
I had 7.89GB of Music hidden on my drive.
This happened when I downloaded some MP3s from the Internet and uploaded them to my iPhone. I then deleted the MP3s from the disk, but they still were somewhere on the disk. They are not available on iTunes either, the only place I see them is here.
So I opened the folder in the Finder, drill down to iTunes Media and then Music folder, found the files that I thought were deleted and then moved them all to Trash.
Immediately I was able to free 7.8GB of hidden space.
Another app that does not remove files cleanly is iMovie.
After working on a movie clip that contained a lot of different smaller clips I deleted the project and thought all files were gone as well.
Only in File Browser, I was able to see that the clip and its copy are still taking space.
The interesting thing is that I couldn’t see it in the iMovie app. Deleting those files freed another gigabyte.
There are other sections in Storage Manage view and I strongly encourage to go thru all of them because everyone has a different computer setup. I just want to add some notes about two of them.
iOS Files
If you have an iPhone the backups will appear here. If you have multiple backups (as I do) I suggest deleting old ones to save space. All you need is the last one really.
While I don’t use the Mail app on this MacBook, on the Macs where I do, I periodically delete messages with attachments. While messages themselves are usually, the attachments can take a lot of space.
4. Find and delete duplicate files
Conventional wisdom tells us that file copies take additional space and it makes sense to find and delete duplicate files if you want to free some space.
In fact, some 3rd party cleaning tools specifically sell removing duplicate files feature as one of their selling points.
But macOS is not Windows.
If you have been upgrading the operating system on the Mac (and have macOS High Sierra or later) then your drive must be in APFS (Apple File System) format.
One of the features of APFS is that duplicates do not take additional space on the disk.
I decided to test this claim myself with following steps.
I downloaded Windows 10 iso to my Downloads folder.
The available free space on my startup disk immediately decreased by 4.8GB (the size of the iso file).
Then I copied the file into 5 different folders on the same disk. The space used and space available stayed the same.
Then I started deleting the files. I deleted 4 copies without affecting the free space. Then I deleted the original file.
Available space on the drive did not change.
Only when I deleted the last copy of the file I was able to claim back the free space.
By the way, I was deleting files from Trash as well.
Then I decided to see if I can trick macOS by renaming the file.
I downloaded the same gigantic file again. Then did copy and paste it in the folder.
Space did not change.
I made multiple copies with different names, but the effect was the same as in the first test.
This means macOS is smart enough to know that the file copy is not just the name, but also the contents of the file.
Bottom line: You don’t need to worry about duplicate files because they do not take additional space on disks formatted as APFS.
On the other hand, if you deleted the file and space did not change it means there is still a copy of the file somewhere because space does not get freed until the last copy of the file gets deleted.
How to know if your disk is in APFS format?
If you have an SSD disk and macOS High Sierra or later then the startup disk would be in APFS format.
If the Mac is on macOS Mojave or later then the disk in APFS.
If you still in doubt there is a simple way to find the disk format.
- Start Disk Utility from Spotlight Search
- Click on Macintosh HD
- In the details page, you will see the format of the disk
5. Move Files To An External Storage
Most of the time we don’t need to store all files on the Mac startup disk. Most files, e.g. pictures from the last vacation, school graduation videos, etc, can be stored on external storage.
As we established earlier, one of the great ways to store files externally and save space on the disk is to use iCloud. The disadvantage of this approach is the cost.
Most people are reluctant to pay a monthly fee because small monthly fees tend to add up to considerable amounts over the span of multiple years.
If you are one of those people who buy a cable modem instead of renting it from the cable company (as I do) because with one-time purchase you recoupe the investment and end up with your own device then consider buying an external drive.
There are two main types of external storage currently: external SSD drives and flash drives.
You may need both as they have different purposes.
I spent numerous hours researching the best drives and if you need advice check the drives I personally recommend:
By the way, many users report that Storage screen displays that Documents files take much more space than they see in the Documents folder.
One of the things that get reported as Documents is Time Machine backups.
How Do You Free Up Space On A Macbook Pro
If you have Time Machine enabled and the snapshots stored locally eventually the entire disk may be claimed by Time Machine.
While Time Machine deletes old backups to free up some space it still tends to take as much space as available.
The solution is to either back up to an external drive or partition the startup disk and point TM to the new partition to limit the size of the snapshots.
Read more here: What Does Time Machine Backup
6. Use Compression To Shrink Files And Folders
Compress utilities
Since people started using personal computers we were always in need of extra storage.
One way to save on storage is by compressing the files. When files are compressed they take less disk space.
The downside is that files are usually are not readily available for usage, so this approach is best for archiving rarely used files.
There is an easy way to compress files and folders in macOS.
For instance, I had the Documents folder on my MacBook which I wanted to compress. The size of the folder is 257.2MB.
I opened the folder in the Finder app, right-clicked on it and selected “Compress “Documents”” option in the pop-up menu.
The Finder created one file which contained the entire folder and the size of this file was 211.9MB.
So, if I delete the original folder and keep the compressed file I would be able to save 18% of disk space.
While savings are not huge, you should know that Compressing utility in macOS is very rudimentary. There are other applications that can get better results.
I didn’t investigate which archivers are the best, I picked just a random free app and created a .7z archive with BetterZip app.
The latter produced a file with 184.6MB size which saved 29% of the original space.
I am sure there other apps that can compress better and I promised to write a comparison article later.
Create a compressed disk image
Did you know that you can create DMG files yourself? DMG stands for Disk iMaGe and you can create one yourself.
- Start Disk Utility from Spotlight Search.
- In the Disk Utility menu click on File, then New Image, and then Image from Folder. Or use the Shift+Command+N key combination.
- In the folder, search dialog find the folder from which you want to create an image and click on Choose button.
- Enter the name of the disk image file and in the Image Format select the compressed option.
- Click Save
The folder I used as an example was packed in an image of 223.3MB size, which is even worse than the compressed folder.
7. Clear Cache Files
If you were researching ways to remove unwanted files from the Mac, you definitely saw advice on clearing the cache. The topic is controversial in my opinion and I will explain why.
What are caches on Mac?
Caches on Mac designed to improve the performance of the applications.
For instance, Safari will cache images from the web page so when the user visits the page the second time Safari can upload the image from the cache and avoid using internet bandwidth to download it from the server.
Since the local disk is faster than the network the page will load up faster.
More Safari and other applications save in cache, faster they perform. The downside is the cache files should be stored on the local disk and take the precious space needed for other applications.
Most applications, especially those written by Apple developers, try to purge the stale cache. For instance, if you visited the web page yesterday then the cached page will load faster today and tomorrow.
But if you didn’t visit the web page for a year then it does not make sense to keep its cache. Safari and other browsers will delete old cache periodically to free space for more fresh and relevant data.
How Do You Free Up Space On A Mac
But as applications are written by individual developers, not all developers are created equal.
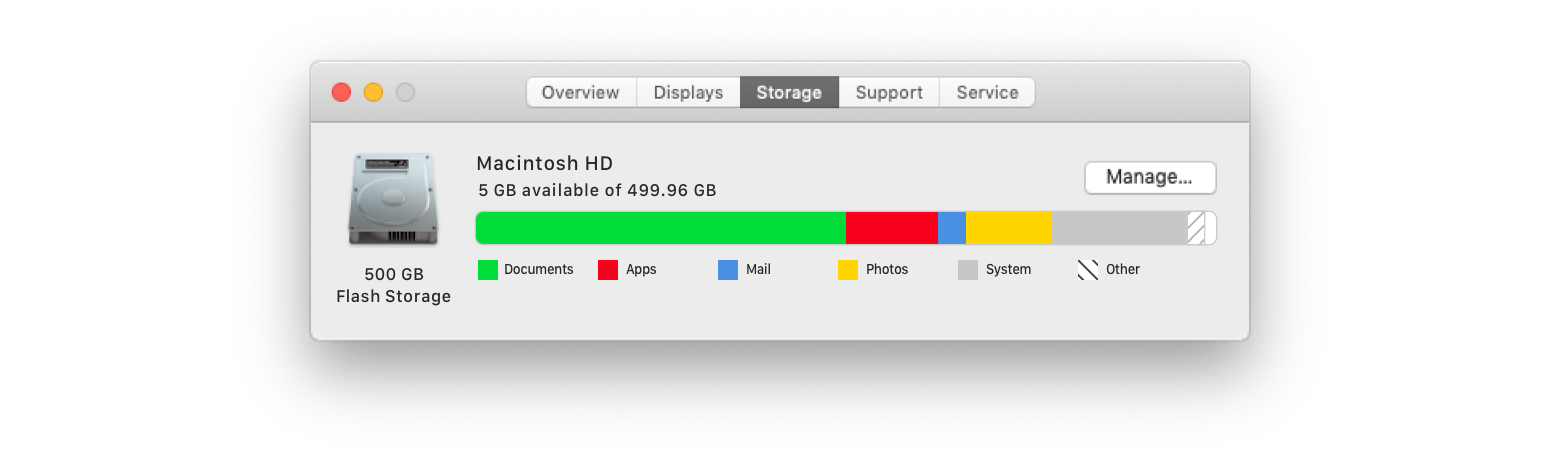
How Do You Free Up Space On A Macbook Air
Some app developers may care very little about the additional work required to keep cache under control. So these applications may eventually have their cache bloated and need some way of trimming it down.
What happens if I delete all cache files on Mac?
When all cache files get deleted on Mac the applications which used cache for performance improvement will slowly build it up again.
When Safari needs to download a web page, it first checks its cache in case the file can be uploaded from the local storage.
Since cache was purged, Safari will download the web page from the Internet first time, save it in the cache again, so the next time it can read the page from the local drive.
Remember the time when you first opened your Mac?
It did not have any cache in the beginning because applications do not come with cache preinstalled. The cache gets built over a long time.
Was Mac slow at the beginning?
I don’t think so.
Did you notice it got faster over time because the applications had a chance to save some data on the local drive?
I doubt. To me, it feels the same.
The difference is noticeable when you have slow internet, e.g. dial-up.
In the US internet speeds over 50MB/s are very common, so saving the browser cache is not as important as it used to be 10 years ago.
Is it safe to delete cache files on Mac?
In 99.9% of cases deleting cache files should be safe.
Applications supposed to use cache files as a way to improve their performance. If the cache files are deleted the application will add it back to the cache if needed.
This is how it supposed to work. Would I bet my life on it? Of course, not. There are as many cache implementations as there are developers.
Can some developers write the application to depend on the existence of some files? Sure.
Can application stop working after some of its files get deleted?
Absolutely.
During my development career, I saw so much bad code so nothing can surprise me.
There are only two hard things in Computer Science: cache invalidation and naming things.
Phil KarltonAnyway, while I don’t see value in deleting the cache let me show you how to do it as safe as possible in case if you want to go this route.
How to know which cache files to delete?
Most applications use the same /Library/Caches folder to keep their cache files. Purging this folder should be enough to release significant space on the Mac. Alternatively, all browsers have the ability to clear cache from their menus.

Before deleting anything on the computer I strongly suggest backing it up.
So, if you end up deleting wrong files or some applications start misbehaving you can always go back in time when everything was green and happy.
Clearing cache in browsers
Clearing Chrome cache on Mac
- In the Chrome use Shift+Command+Delete key combination to bring up Clear Browsing Data dialog
- Switch to Advanced tab
- Uncheck all checkboxes except Cached images and files
- In Time Range select All Time
- Click on Clear Data button
We only deleting images because they take the most space and we don’t want to lose browsing history and stored passwords.
Clearing Safari cache on Mac
In the Safari browser use Shift+Command+E key combination or find Empty Caches option in Safari’s Develop menu.
Clearing Firefox cache on Mac
- Click on Clear Recent History under Firefox’s History menu
- Alternatively, use fn+Shift+Command+Delete key combination on MacBook
- Uncheck all boxes except Cache
- Set Time range to clear to Everything
- Hit Clear Now button
Deleting /Library/Caches folder
There are two /Library/Caches folders: one that starts with Tilda (~) and one that doesn’t. The former is a user cache and the latter is a system cache. If I were you I would never touch anything in System.
The steps to clear User cache are the following:
- Start the Finder app
- Under the Go menu click on Go to folder item
- In the little dialog type ~/Library/Caches (make sure it starts with Tilda)
- Do not delete top-level folders under Caches. Instead, drill down to each folder and delete everything under them.
Cleaning CloudKit cache on Mac
Some users ask if it is safe to delete CloudKit folder in Caches. The CloudKit folder is needed for macOS to know which files to upload to the iCloud. They keep the history so syncing happens faster. If the CloudKit folder is too big, the best way to approach is to change caching parameters in System Preferences.
What is CloudKit on Mac?
CloudKit is a service (program) that runs on Mac and manages data transfer from the computer to iCloud. Every time a new picture is added on the Mac, the CloudKit makes sure that it gets backed up in the Apple iCloud server.
Well, all this is good, but why is iCloud taking space on your Mac? What is CloudKit cache and why do you need it?
Similar to browsers, the CloudKit uses a cache to reduce the network bandwidth (data usage). Instead of deleting the iCloud cache, it’s better either to reduce the cache size or turn off caching completely.
Let me show how to do it.
Reducing iCloud cache
Steps to clear iCloud cache are following:
- Click on Apple Logo in the Apple menu
- Click on System Preferences
- Locate and click on Sharing icon
- Click on Content Caching
- Click on the Options button
- In the pop-up window decrease the cache size
- Restart Mac for changes to take effect
Turning off iCloud cache
If you don’t want to use iCloud caching, then turning it off in System Parameters is a better alternative to deleting CloudKit cache from the Finder.
Steps to turn of iCloud cache are following:
- Click on Apple Logo in the Apple menu
- Click on System Preferences
- Locate and click on Sharing icon
- Uncheck Content Caching option
- Restart Mac for changes to take effect
8. Flush DNS cache
The last thing the experts suggest to do is flushing the DNS cache.
The reason to flush DNS is generally to fix problems with connection to specific web sites. Flushing DNS does not clear significant space on the disk, so I will not do it here.
I used to do it often when I was setting up servers and playing with their domain names. However, for most Mac users I believe this step is unnecessary.
9. Upgrade your disk
While it is impossible to replace the disk in new MacBooks certain laptop models can be upgraded.
I found a good SSD solution for some old models: Feather M13 SSD. With Feather SSD you can upgrade local storage up to 1TB if your MacBook is:
- MacBook Air 2010 – 2017
- MacBook Pro Retina 2012 – 2015
- MacPro Late 2013
- Mac Mini Late 2014
Check the compatibility chart to see if your MacBook can be upgraded.
Conclusion
We reviewed some ways to remove unwanted and junk files from the MacBook to free space.
By implementing the suggestions above I found an additional 8.3GB space on my 128GB disk (almost 7% more space).
Topics:

Image credit: Flickr
By Alice Yang to iPhone, Storage Space | Last Updated on Sep 15, 2020
With 4K photos, HD videos, songs and apps taking up a substantial amount of space, it's easy to run out of storage space on iPhone, including your new 128GB iPhone 12. This guide will show you the most efficient ways to clear up space on iPhone without sacrificing the apps and features you adore.
Tricks & Tips to Free Up Space on Your iPhone
Mac Free Up Disk Space
Faced with a 'iPhone storage problem' prompt, your first action to clear space on your iPhone might check if app and browser caches are gobbling up your storage. But forget about clearing caches, deleting/reinstalling apps and using space-cleaning tools because most of these tricks for iPhone space cleaning will clear up a little extra space on your iPhone.
If you need a chunk of storage available, you'll need to start transferring some 'real' stuff, like photos, videos, podcasts and songs to other devices like a computer. Before you begin doing this, you need to get your Mac/PC the powerful file transfer software.
The latest iOS 14 was released late today, which adds new support for home screen redesign with widgets, new app library, app clips, privacy enhancements, translate app, cycling and EV routes, to name a few. Have you prepared to update to iOS 14? If no, just free up space on iPhone for at least 1.5 GB for a smooth upgrade. For more tips and tricks after updating to iOS 14, please check the troubleshootings to iOS 14 update tips and problems.