Compressed files are a great way of sharing a lot of content in a small packet. These packets are of .zip and .rar formats. Most of the computers are designedly able to deal with the Zip files. However, to extract Rar files, they need a specialized catalyst. So, in this article, I’m going to tell you how to open RAR files on Mac PC.
- How To Unzip Downloaded Files On Mac
- Free Unzip Program For Mac
- How To Unzip Downloaded Files On Mac Without
- Downloading Zip Files On Mac
Aug 31, 2021 If you have a Mac, you can still easily unzip or extract files from a ZIP file using Mac’s Archive Utility tool. Here’s how to open a ZIP file using the Archive Utility tool in Mac: Locate the ZIP file you want to open. If you’re not sure where you stored the ZIP file after downloading it, check the Downloads folder. Double-click the ZIP. How to Unzip Files and Folders on Mac. Unzipping an archive is even easier. It doesn’t matter if it’s a Zip file that you downloaded on the internet or something that you compressed yourself. Navigate to the archive in the Finder app and double-click the Zip file. After several seconds, the file or the folder will decompress in the same folder. How to Open a GZ File on macOS. In macOS, archive types like RAR require you to use an app to decompress your files, but you don’t need to do that for GZ. You can open GZ files without using any third-party tools on your Mac. You can either use the Terminal to extract files from a GZ archive or use a built-in macOS tool to decompress your files. Follow these steps to open zip files on Mac: Click the Unzip button. From the drop down menu, choose to unzip your files to this Mac, iCloud Drive, Dropbox or Google Drive. A 'Finder style' window will open. You can browse to the folder where you want the files saved. On your Mac, do any of the following: Compress a file or folder: Control-click it or tap it using two fingers, then choose Compress from the shortcut menu. If you compress a single item, the compressed file has the name of the original item with the.zip extension. If you compress multiple items at once, the compressed file is called Archive.zip.
Contents
- 2 How to Open Rar Files on Mac?
All You Need to Know About Rar Files
RAR basically stands for Roshal Archive Compressed. Rar files are the second most common archive file formats, after Zip files. These are used in abundance on the Internet for high data transmission and sharing. People use these rar files to lower the overall size and pack together several files and also folders into a single file. A single RAR file is hence small enough to transfer via mail or other sharing means. Just like other compressed archive files, you need to decompress or unzip the rar files after downloading or receiving them.
The file extension of a rar file is .rar (For example, MacMetric.rar)
The most beneficial aspect of RAR files is that they feature strong AES-128 encryption and have higher compression ratios.
Mac can easily decompress the Zip files while it requires a different software to decompress the Rar files.
How to Open Rar Files on Mac?
How To Unzip Downloaded Files On Mac
Mac operating systems are specifically designed to decompress the compressed file formats. They have Apple’s Archive Utility tool that is able to decompress a number of formats like ZIP, GZIP, TAR, etc but, it is not able to decompress RAR. Consequently, you must acquire help from another software in order to open RAR files on Mac.
So I’m presenting you a list of best software available for Mac OS to open RAR Files.
1. Unarchiver
If you are looking for a solution on how to open rar files on mac, then this tool is the best answer to all your problems.
Unarchiver is a free, small and simple to use software that unarchives several different kinds of archive files. Also, it is an open source program and supports formats such as Zip, RAR (including v5), 7-zip, Tar, Gzip, and Bzip2. One added advantage is that it can also open ISO, BIN disk images and some Windows.EXE installers also. If you are a newbie for using Mac or even if you are not but you just want guidance, follow these steps in order to learn how to use Unarchiver:
Step-1: Download and install Unarchiver from Mac App Store.
Step-2: Firstly, open Unarchiver. Once opened, make sure that the box beside “RAR Archive” is check marked, along with all the other archive types you want to open with the Unarchiver. Afterwards, switch to the “Extraction” tab located at the top of the application window and then, select your save location for the resulting file.
Step-3: Now just drag & drop your RAR or any other compressed file onto the Unarchiver’s icon, or right-click the RAR file on your Mac then select Open With and choose The Unarchiver, or double click the RAR file.
The Unarchiver will extract the files in that same folder. You can easily access them anytime you want.
2. UnRarX
UnRarX is a Mac OS X Cocoa software that allows you to decompress rar archives. It can also restore corrupted or missing archives using par2. It is a simple and easy software developed for people who like simplicity. Follow these steps in order to use UnRarX to extract your rar files:
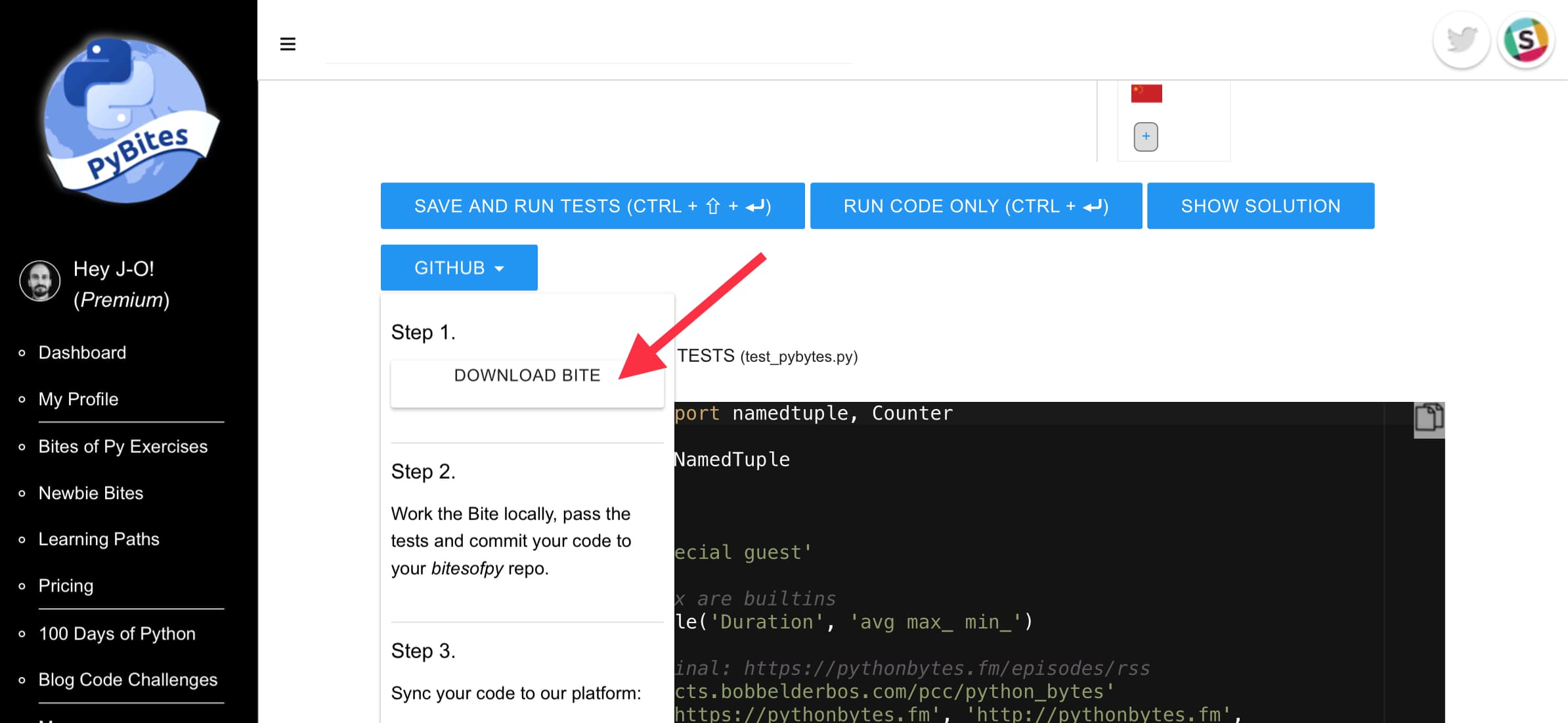
Step-1: Download and install UnRarX from here.
Step-2: Launch the application and drag the rar files you want to extract to the application window. Or, right-click the RAR file on your Mac then select Open With and choose UnRarX.
UnRarX will then extract the rar file in the same folder and you can use them however you desire.
3. iZip
iZip is the best alternative for Unarchiver and UnRarX. It is a free, secure and simple to use program that can easily extract the rar. When you open an archive with iZip it appears as a removable disk in your OS X Finder. You can then easily manage your compressed files using Finder just like all the other files you manage. All view modes including cover-flow work fine. iZip also provides 256-bit AES ZIP encryption for extra security. One added advantage is that iZip has partnered with Files.com to provide secure free file sharing. You simply have to click the Share button to upload and share your files over the Internet. To learn how to use iZip, follow these steps:
Step-1: Download and install iZip from here.
Step-2: Launch the application. Now just drag the rar files you want to extract to the application window and let it decompress it in the same folder. Or, right-click the RAR file on your Mac then select Open With and choose iZip.
iZip treats the archived files as removable storage and makes the task hassle free.
4. StuffIt Expander
StuffIt Expander is a free and amazing program to unzip rar files and several other file formats like Zip, GZIP, BZIP on Mac. It has a simple and easily understandable interface which makes the application loved by everyone. You can either download this application free separately or as an included feature with StuffIt Deluxe pack. To use StuffIt Expander, follow these simple steps:
Step-1: Download and install StuffIt Expander from here.
Step-2: Launch the application and then just drag the rar file you want to extract to application window, or right-click the RAR file on your Mac then select Open With and choose StuffIt Expander.
StuffIt Expander will then extract the files in the same folder. Afterwards, you can enjoy using the files anytime.
5. BetterZip 4
BetterZip 4 is yet another powerful tool to open the compressed archive files including the rar files. With BetterZip 4, you can also create archives and you can even view the content of an archive file without extracting it. The major drawback about this application is that it is not completely free to use but it offers a free-trial period. However, the app is worth every penny for people who need to handle different kinds of files on PC. Follow these steps to learn how to use BetterZip 4:
Step-1: Download and install BetterZip 4 from here.
Step-2: Launch the application and the drag the rar files you want to extract to the application window. You can also right-click the RAR file on your Mac then select Open With and choose BetterZip 4.
BetterZip 4 will then comfortably decompress the archived files within the same folder and you can use the files anytime you wish.
Free Unzip Program For Mac
Conclusion
Rar files possess a slight edge over the other compressed archive files. However, unlike Zip and other formats, Rar files require a third-party software to get extracted on Mac. So, these were the 5 Best Rar Files Extractors available for Mac. You can use whichever you like and whichever suits your demands.
As a bonus, I’ll present you some other good apps and software to open RAR files on Mac:
- MacPar Deluxe
- B1 Free Archiver
- RAR Extractor Free
- Simply Rar (Mac)
- Zipeg
That’s all. Start using any one of the tools to extract or open RAR files on Mac OS for free. Let us know if you are facing any issues with any of the tools mentioned in the article.
Related Posts:
Safari User Guide
Download music, PDFs, software, and other items by clicking links on webpages.
Important: If a download contains software, an alert appears when you open the item. To be safe, don’t open it if you weren’t expecting a software program or if it’s not from a trusted source.
Download an item
In the Safari app on your Mac, click anything identified as a download link, or Control-click an image or other object on the page.
Choose Download Linked File. (Some webpage items can’t be downloaded.)
Safari decompresses files such as .zip files after it downloads them.
Note: If you download an item that you previously downloaded, Safari removes the older duplicate so it doesn’t take up space on your Mac. See Optimize storage space on your Mac.
See items you downloaded
How To Unzip Downloaded Files On Mac Without
In the Safari app on your Mac, click the Show Downloads button near the top-right corner of the Safari window.
The button isn’t shown if the downloads list is empty.
Do any of the following:
Pause a download: Click the Stop button to the right of the filename in the downloads list. To resume, click the Resume button .
Find a downloaded item on your Mac: Click the magnifying glass next to the filename in the downloads list. If you move a file or change the download location after downloading it, Safari can’t find the file.
Tip: To change where downloaded items are saved on your Mac, choose Safari > Preferences, click General, then click the “File download location” pop-up menu and choose a location.
Clear the downloads list: In the downloads list, click Clear. To remove one item, Control-click it, then choose Remove From List.
By default, Safari automatically removes an item after one day. To change when items are automatically removed, choose Safari > Preferences, click General, then click the “Remove download list items” pop-up menu and choose an option.